| pro100denver | Дата: Суббота, 08 Октября 2011, 23:43 | Сообщение # 1 |

участник
Сейчас нет на сайте
| 
Введение
После создания простой 2D-частицы, мы сфокусируемся на добавлении детальности существующей частице. Для начала, загрузите частицу огня из 1-ой части, и следуйте инструкциям приведённым ниже.
Добавление частиц к эффекту
Добавление дочерних частиц
Каждая частица может иметь дочерние узлы, и они могут быть вызваны родительским эффектом.
Для начала, убедитесь в том, что частица Fire1, которую вы создали в первой части руководства, выбран в редакторе частиц.
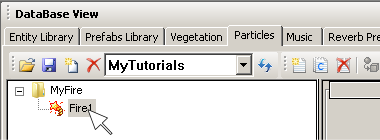
Далее, нажмите кнопку Add Sub Effect чтобы добавить дочерний узел.

Щелкните правой кнопкой мыши по дочернему узлу и переименуйте его в «Spark1».
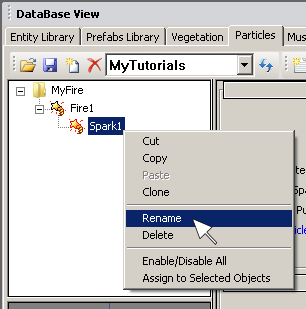
Настройка искр
Выберите Spark1, затем перейдите в панель Appearance, и включите свойство Orient To Velocity, в качестве Texture укажите spark_stretched_mono.dds и в качестве Blend Type выберите Additive.
В дополнительных параметрах Texture Tiling, в качестве Tiles X и Tiles Y задайте 2, а в качестве Variant Count задайте4.
Примечание:
Вам, возможно, придётся щелкнуть правой кнопкой мыши по вашей сущности и выбрать Reload Script, для того, чтобы увидеть визуальный эффект.
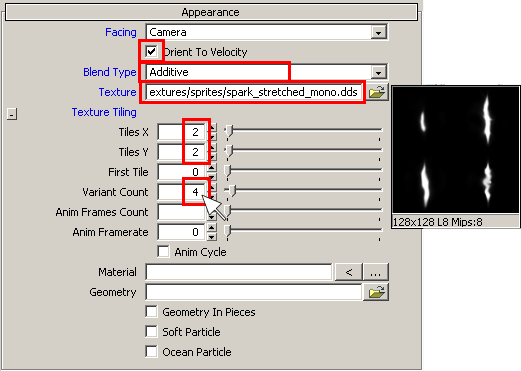
Использование случайных кадров в анимированных частицах
Этот спрайт сделан для использования в качестве анимированных текстур. Чтобы создать анимированные текстуры самому, подготовьте плиточные текстуры, как показано ниже. Порядок кадров анимации начинается в верхнем левом углу, идёт вправо, и заканчивается внизу справа.
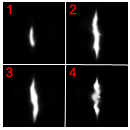
Разрешение каждой плитки должно соответствовать основному правилу создания текстур для CryEngine 2, то есть оно должно быть кратно 16.
В нашем примере, мы укажем Variant Count вместо Anim Frames Count, так, при рождении, тектсура спрайта будет случайно взята из одной из 4 плиток.
Рождение вашей искры
Перейдите в панель Emitter и включите свойство Continuous, в качестве Count укажите 30, в качестве Particle Life Time укажите 0.5 и в качестве Particle Life Time Var Random укажите 0.5.
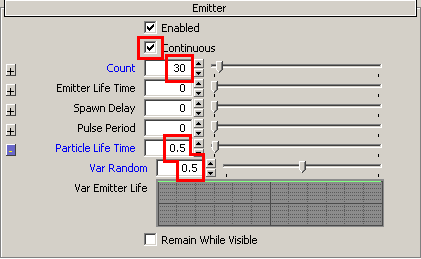
Перейдите в панель Lighting и в качестве Diffuse Lighting и Diffuse Backlighting укажите 0, в качестве Emissive Lighting и Emissive HDR Dynamic укажите 3 и настройте кривую Alpha Var Particle Life, как показано ниже.
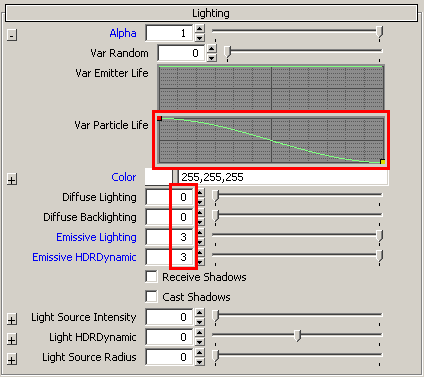
Типы интерполяция типов в графах частиц
Далее, выберите конечную точку кривой, затем поместите курсор мыши в область графа и нажмите клавишу Пробел. Это изменит интерполяции типа точки на линейной.
[img]http://wiki.crymod.net/images/5/59/Sandbox_Particle2_image051.png
Добавление цвета вашей частице
На данный момент, у этой текстуры нет цвета так, что давайте добавим его. Откройте панель дополнительных параметрах Color.
Дважды щелкните по левому краю панели Color Var Particle Life…
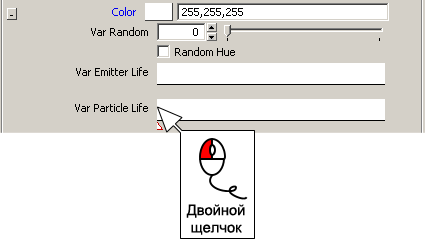
…и появится окно выбора цвета.
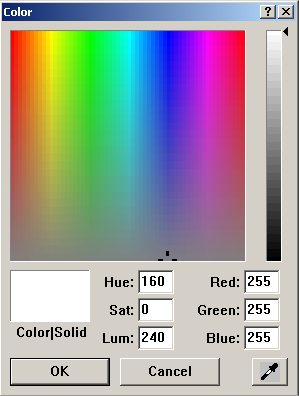
Выберите тёмно-оранжевый цвет, затем нажмите OK.
Дважды щелкните по правому краю панели Color Var Particle Life.
Создайте новую точку и выберите тёмно-оранжевый цвет. Панель Var Particle Life должна выглядеть, как показано.

Изменение размера ваших искр
Далее, перейдите в панель Size и настройте её как показано ниже:
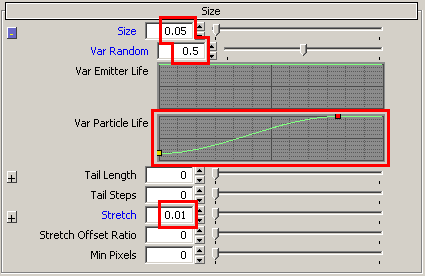
Перейдите в панель Spawning и в качестве Random Offset X и Y укажите0.5.
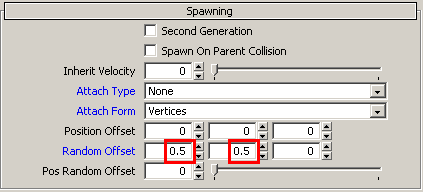
Поля Random Offset добавляет случайным сдвиг к точки рождения частицы от оси эмиттера.
Далее, включите свойство Second Generation. Это гарантирует, что рождение частицы будет вызвано родительской частицей. Каждый раз, когда рождается 1 спрайт Fire1, вызывается Spark1 и рождает до 30 спрайтов.
При включенным Second Generation, значение Inherit Velocity влияет на движение частиц второй генерации. Это процент скорости, которую наследует дочерняя частица от частицы родителя на время эмиссии. Попробуйте увеличить это значение, и посмотреть, как оно влияет на движение ваших частиц, и сохраните его, если он вам нравится.
Обязательно сохраните сцену до перехода к следующему шагу.
Настройка движения частиц
Перейдите в панель Angles и в качестве Emit Angle укажите 45, в качестве Emit Angle Var Random укажите 1 и в качестве Rotation Rate Z укажите 20.
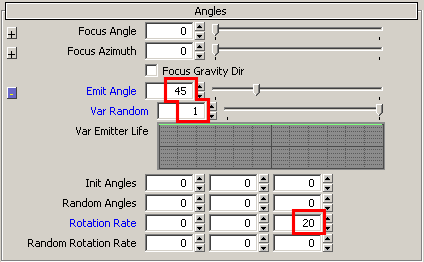
Перейдите в панель Movement и введите настройки, как показано ниже:
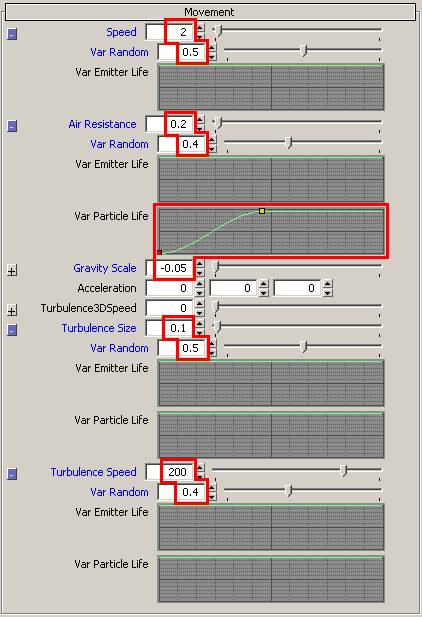
В данном случае, вы установите отрицательное значение Gravity Scale. Это означает, что частицы не будут падать на землю, а будут подниматься в небо.
Turbulence Size, и Turbulence Speed добавляет простое турбулентное движение частиц. Значение Turbulence Size управляет количеством турбулентности, подвергаемой частице, а Turbulence Speed управляет скоростью передвижения частицы по пути турбулентности. Поэкспериментируйте с значениями этих параметров, чтобы получить хорошее представление о том, как работают эти значения.
Тестирование частицы в разное время дня
Откройте окно Time Of Day из View->Open View Pane->Time Of Day.
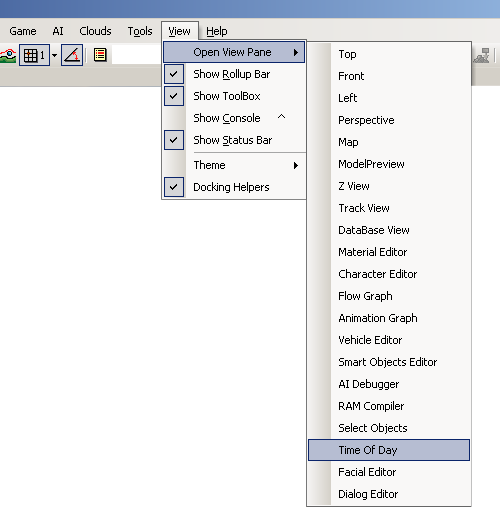
Включите параметр Force sky update и перетащите ползунок к 22:30, как показано ниже:
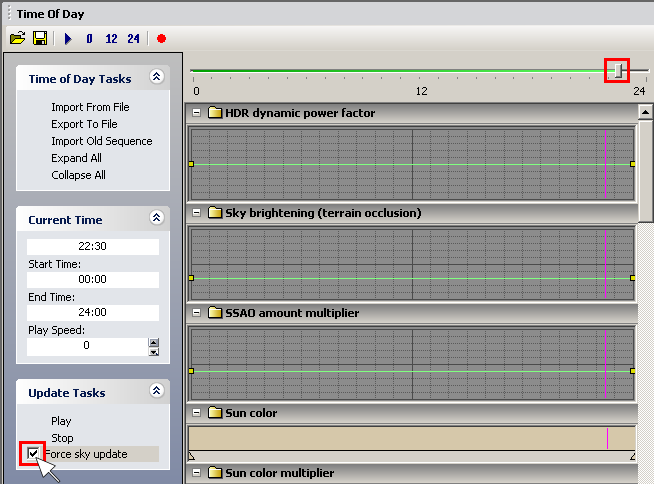
Сцена потемнеет, так что вы сможете проверить, как ваш эффект выглядит в ночное время.

Из этого изображения, кажется, что частица слишком сильно светится по ночам. Чтобы противостоять этому, уменьшите Emissive Lighting, Emissive HDRDynamic и Alpha value.
Вы должны всегда проверять ваши частицы, переключаясь между дневным и ночным временем, и настраивая значения, чтобы убедиться, что частица хорошо выглядит всегда.
Прибавление огню реалистичности
Настройка анимированной текстуры
Чтобы огонь выглядил более реалистичным, вы можете изменить его анимированные текстуры.
Измените настройки Fire1, так, как показано ниже. Используйте текстуру textures/sprites/fire/large_animated1.dds.
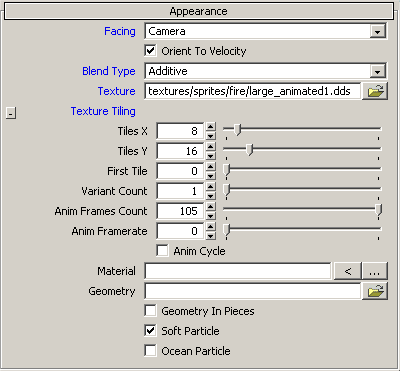
Кроме того, не установить положение, как показано ниже:
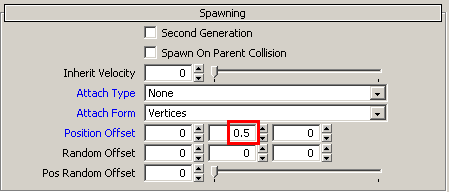
Добавление дыма огню
Выберите Fire1, создайте дочернею частицу и переименуйте её в Smoke1.
Настройте Smoke1, как показано ниже. Используйте текстуру textures/sprites/smoke_white_tiled2.dds.
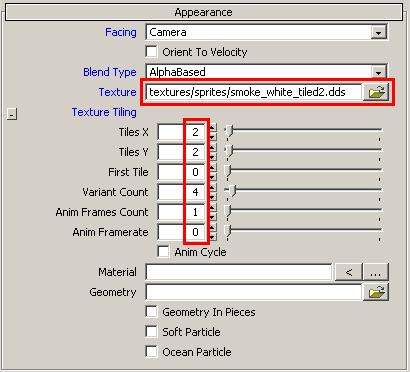
Теперь, повторите ранее шаги:
В панели Emitter, включите свойство Continuous и измените Count, указав соответствующее значение.
В панели Lighting, настройте значение Alpha и кривую Var Particle Life.
В панели Angles, настройте Rotation Randomization.
Кроме того, не забудьте нажать Reload Scripts у вашей частицы, так вы сможете увидеть изменения.
Добавление свечения вокруг основы огня
Выберите Fire1, создайте дочернею частицу и переименуйте её в Base1. Это частица будет рождаться вокруг основы огня, и на должна подниматься выше. Установите скорость движения до очень низкого значения:
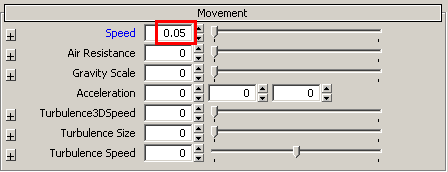
Настройте Base1, как показано ниже. Используйте текстуру textures/sprites/radialfire2.dds.
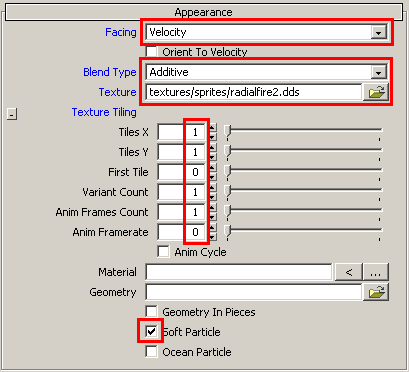
В панели Emitter, включите свойство Continuous и измените Count, указав соответствующее значение.
В панели Lighting, настройте значение Alpha и кривую Var Particle Life. Кроме того, настройте Emissive Lighting и Emissive HDRDynamic, если хотите.
В панели Angles, отрегулируйте Random Rotation Rate.
Кроме того, не забудьте нажать Reload Scripts.

Полезная информация
Загрузка и использование других библиотек
Щелкните кнопку Load Library слева вверху окна Database View.
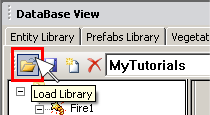
Откроется окно проводника, в котором можно выбрать другую библиотеку.
Вы можете переключаться между библиотеками, выбирая их из раскрывающегося списка.
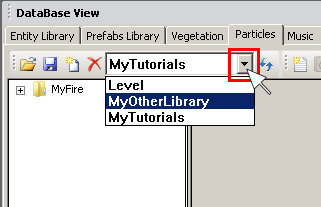
Копирование и вставка атрибутов частиц
Вы можете копировать и вставлять частицы по библиотеками, щелкнув правой кнопкой мыши по панели и выбрав либо Copy Category, или Copy All.
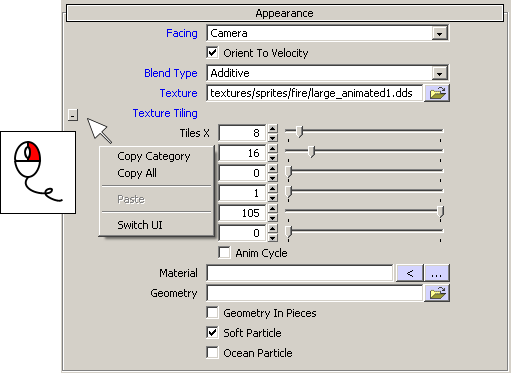
Вы можете Paste (Вставить) используя то же самое меню.
Применение материала для частицы
Вы можете применять материалы для частицы. Например, если вы выберите материал преломления, то он применит преломление для вашей частицы.
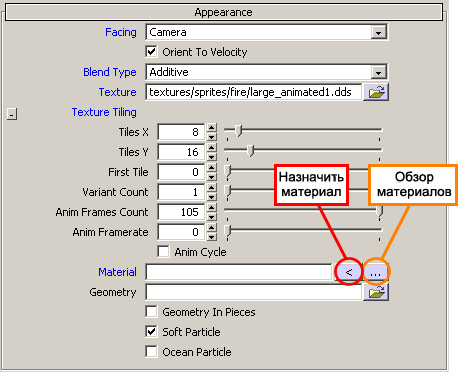
Щелкните кнопку Browse Material, откроется окно Material Editor. Выберите материал, а затем вернитесь к вашей частице в Database View. Далее, щелкните Assign Material.

Мой блог.DENVER
|
|
|
| |
