|
Результаты поиска
| |
| pro100denver | Дата: Суббота, 08 Октября 2011, 23:35 | Сообщение # 81 | Тема: Выбор сущности мышкой |

участник
Сейчас нет на сайте
| Данный код позволяет получать сущности, находящиеся под курсором мыши. Полезно для разработки системы выбора юнитов в стратегии реального времени.
Code EntityId GetMouseEntityID()
{
static ray_hit hit;
float x, y, xMouse, yMouse, zMouse = 0.0f;
if(!gEnv->pHardwareMouse || !gEnv->pRenderer || !gEnv->p3DEngine || !gEnv->pSystem
|| !gEnv->pEntitySystem || !g_pGame->GetIGameFramework())
return 0;
IActor *pClientActor = g_pGame->GetIGameFramework()->GetClientActor();
if (!pClientActor)
return 0;
gEnv->pHardwareMouse->GetHardwareMouseClientPosition(&x,&y);
y = gEnv->pRenderer->GetHeight() - y;
gEnv->pRenderer->UnProjectFromScreen(x, y, 0.0f,&xMouse,&yMouse,&zMouse);
static const unsigned int flags = rwi_stop_at_pierceable|rwi_colltype_any;
float fRange = gEnv->p3DEngine->GetMaxViewDistance();
Vec3 vCamPos = gEnv->pSystem->GetViewCamera().GetPosition();
Vec3 vDir = (Vec3(xMouse,yMouse,zMouse) - vCamPos).GetNormalizedSafe();
IPhysicalEntity *pPhysicalEnt = pClientActor->GetEntity() ? pClientActor->GetEntity()->GetPhysics() : NULL;
if(!pPhysicalEnt)
return 0;
if (gEnv->pPhysicalWorld &&
gEnv->pPhysicalWorld->RayWorldIntersection(vCamPos, vDir * fRange, ent_all, flags, &hit, 1, pPhysicalEnt))
{
if (gEnv->p3DEngine->RefineRayHit(&hit, vDir * fRange))
{
if (IEntity *pEntity = gEnv->pEntitySystem->GetEntityFromPhysics(hit.pCollider))
{
return pEntity->GetId();
}
}
}
return 0;
}

Мой блог.DENVER
Сообщение отредактировал pro100denver - Суббота, 08 Октября 2011, 23:35 |
|
|
| |
| pro100denver | Дата: Суббота, 08 Октября 2011, 23:31 | Сообщение # 82 | Тема: Создание простого эффекта частиц |

участник
Сейчас нет на сайте
| 
Описание
В этом руководстве вы узнаете основные функции системы частиц, и, более того, создадите эффект огня.
В рамках подготовки к руководству, запустите редактор Sandbox 2 и откройте любой уровень.
Подготовка новой библиотеки частиц
Что такое «библиотека частиц»?
Большинство данных в CryENGINE обрабатываются и хранятся в библиотеках. Библиотеки эффектов частиц хранятся в папке с игрой, в Game/Libs/Particles.
Чтобы создать эффект частиц, нужно подготовить новую библиотеку частиц.
Заходим в базу данных
Откройте Database View из подменю Open View Pane в меню View.
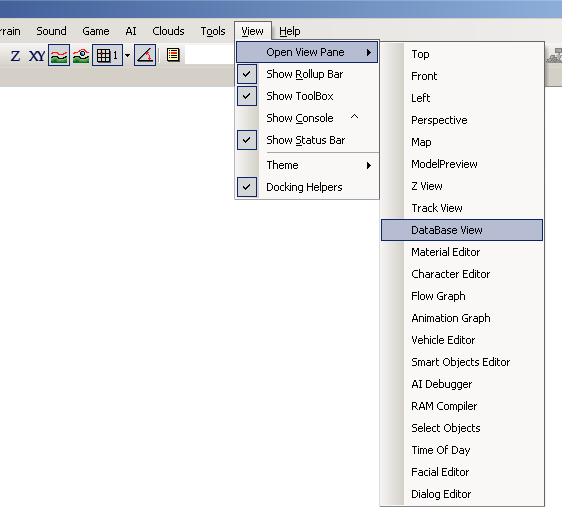
Появится окно базы данных.
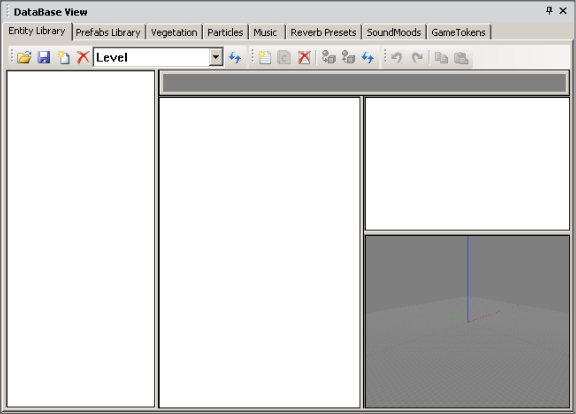
Перед созданием частиц необходимо выбрать библиотеку, в которую они будут сохранятся. Самый лучший способ, это создать нашу собственную библиотеку.
Добавление новой библиотеки
В Database View, во вкладках в верхней части окна, вы увидите вкладку Particles. Там отображаются все открытые библиотеки частиц.

Должна быть открыта стандартная библиотека, которая называется Level. Вы можете создать столько библиотек частиц, сколько вы хотите. Каждые библиотеки будут сохранятся в отдельный файл в папке с игрой.
Выберите вкладку Particles и нажмите кнопку Add Library, чтобы создать новую библиотеку.
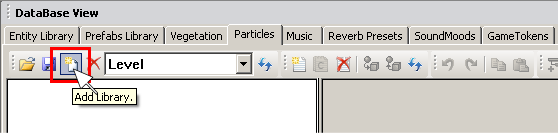
В окне New Library Name, введите название вашей библиотеки, в данном примере мы назвали её «MyTutorials», как показано ниже.
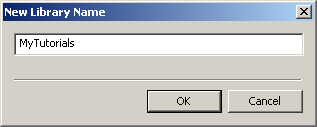
Добавление нового эффекта частиц в вашу библиотеку
Щелкните кнопку Add New Item, чтобы добавить новый эффект частиц. Каждый эффект организован группами. Так как у вас ещё нет групп, то вы должны создать новую группу.
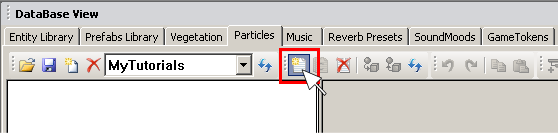
В окне New Particle Name, в качестве Group укажите «MyFire», а в качестве названия частицы «Fire1»;
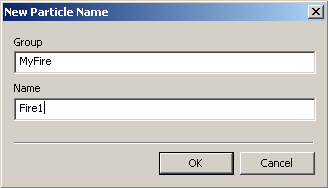
Новая частица появится в списке частиц. Теперь, вы можете приступать к работе над ним.
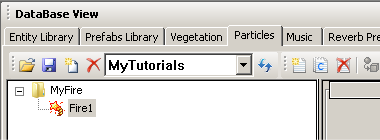
Выберите File/Save, чтобы сохранить свой прогресс.
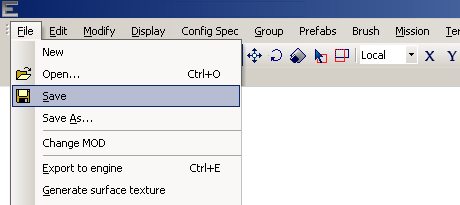
Подготовка эффекта частиц
Вам нужно будет подготовить свои текстуры, прежде чем начинать делать новые эффекты. Однако, в этом руководстве будут использоваться заранее подготовленные текстур и сфокусируемся на различных типах текстур.
Стандартное местоположение для сохранения текстур к частицам — это папка Game/Textures/Sprites.
Настройка спрайтовой текстуры
Убедитесь, что выбрана частица Fire1.
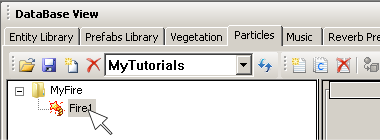
В вкладке Appearance (расположенная ниже и правей от списка частиц), щелкните иконку папке в поле ввода «Texture».
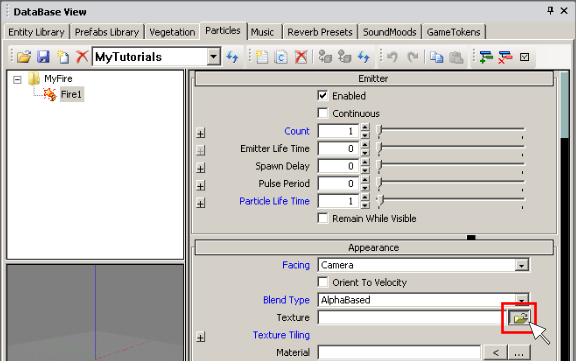
Теперь, в папке Game/Textures/Sprites выберите текстуру fire_ball6.dds. В поле ввода Texture появится путь к текстуре. Вы можете проверить текстуры, наведя курсор мыши на поле ввода.
Чтобы выровнять направление движения спрайта, поставьте галочку Orient To Velocity.

Следующим шагом идет время жизни частицы. Чтобы создать продолжающийся огонь, щелкните по галочку Continuous в разделе Emitter свойств частицы.

Чтобы каждая частица повышала настройки, задайте Particle Life Time равное 3, и чтобы в любое время появлялась более, чем одна частица, задайте Count (видимость частиц в одно и тоже время) равное 10.
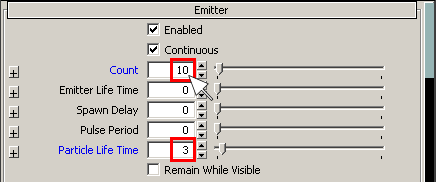
Оставьте другие настройки стандартными (Emitter Life Time 0, Spawn Delay 0, Pulse Period 0).
Выберите в панели Movement параметр Speed и задайте его значение равным 3, чтобы ускорить частицу.
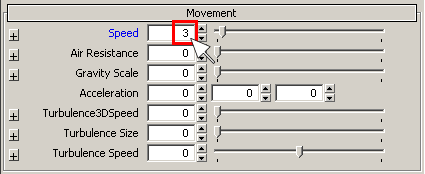
Размещение эффекта частиц на уровне
Чтобы разместить ваш эффект на уровне, то вам нужно перетащить эффект из списка частиц на уровень. Но, прежде чем это сделать, включите инструмент Select and Move на панели инструментов редактора, а также включите Follow Terrain and Snap to Objects, чтобы облегчить размещение.

Теперь, перетащите эффект частиц «Fire1» на уровень.
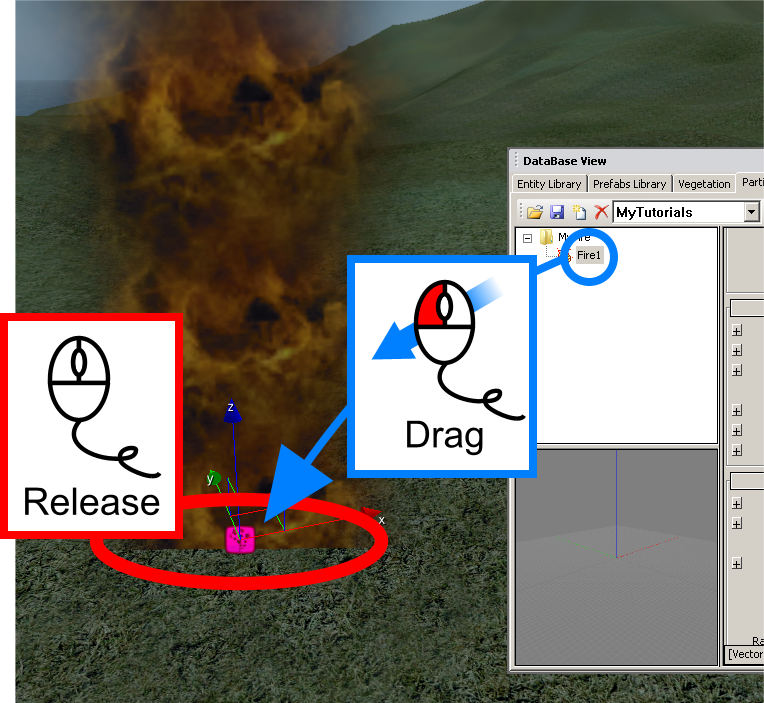
Вы можете увидеть, что частицы возрождаются из эмиттера непрерывно. Но сейчас он по-прежнему выглядит далеко не как настоящий огонь. Следующим шагом будет настройка нескольких параметров в редакторе частиц и улучшение внешнего вида эффекта.
Примечание:
Вы можете использовать кнопку Goto Selected Object чтобы выровнять позицию камеру, чтобы оказаться перед эммитером.
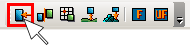
Сохраните сцену еще раз, прежде чем перейти к следующему шагу.
Создание более реалистичного вида
Чтобы получить более «огнеподобный» вид, вам необходимо настроить несколько параметров частицы.
Вид зависит от:
Условия возрождения
Внешний вид
Движения
Тонкая настройка возрождения спрайтов
Перейдите в панель Emitter слева вверху списка параметров. Если в Emitter Life Time указать 0, частицы будут возрождаться бесконечно, пока эммитер не будет отключён или удалён.
Задайте Particle Life Time равное 1. Ваша частица должна изменить свой внешний вид, как показано ниже.
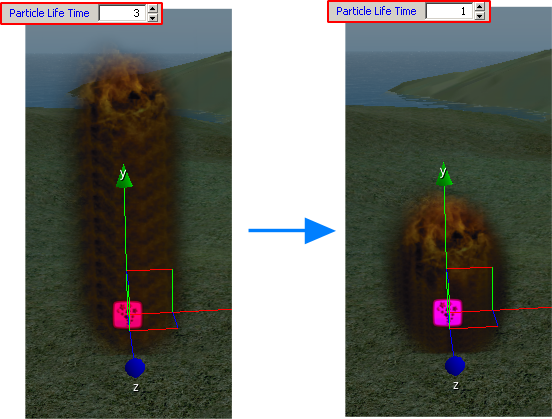
Параметр «Count» управляет, как долго будет жива частица в сцене. Если его значение 10, и возрождается частица 11, то частица под номером 1 исчезнет.
«Particle Life Time» управляет временем жизни каждой частицы. Если его значение 3, то частицы «умирают» через 3 секунды после возрождения.
Добавление случайности
До сих пор, все частицы возрождались именно таким образом, — это выглядит неестественно. Чтобы добавить случайности нажмите на маленькую кнопку + перед параметром Particle Life Time, чтобы открыть его дополнительные параметры.
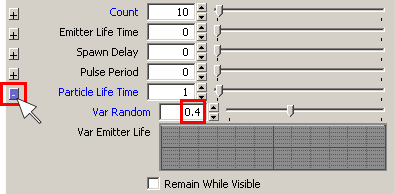
Задайте Var Random равным 0.4.
Ваша частица начнёт сейчас выглядит немного неотрегулированной. Параметр «Var Random» существует практически у всех параметров. Случайность измеряется от 0 до 1.
Если в «Particle Life Time» задать 10 (секунд), а в «Var Random» задать значение 1, то время жизни частицы будет рандомизировано от 0 до 20 секунд (+/- 100).
For now though, keep the settings as shown.
Не забывайте сохранять уровень время от времени.
Вкладка «Lighting»
Перейдите в панель Lighting и добавьте следующие настройки:
Задайте Diffuse Lighting равное 0.
Задайте Diffuse Backlighting равное 0.
Задайте Emissive Lighting равное 3.
Задайте Emissive HDR Dynamic равное 3.
Ваш частица начнёт светиться, как показано на рисунке:
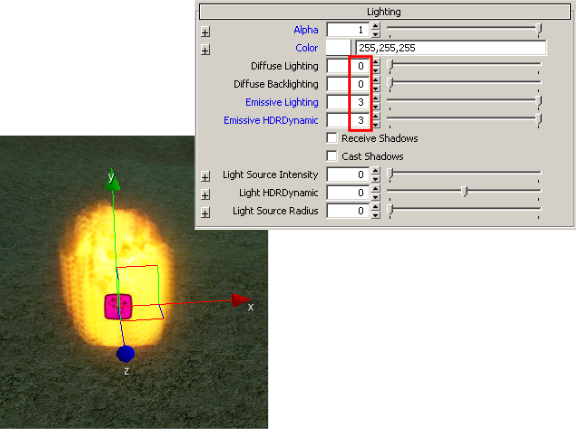
«Diffuse Lighting» — основной параметр света для спрайтов. Он управляет, как на спрайт будут влиять любое динамическое или обычное освещение на уровне. Как правило, вы должны установить любые соответствующие значения для него (например, 0,7). Но в данном случае для огня, который не может быть фактически освещён, вы должны установить значение 0. «Diffuse Backlighting» — простой параметр, для добавления яркости частице (в большинстве 3D-программ часто называют «Ambient» (Окружающий свет) или «Incandescence» (Накаливание)). При увеличении этого значения, вы можете сделать более прозрачный внешний вид. Напротив, при уменьшении этого значения, необходимо создать более массивный вид частицы.
«Emissive Lighting» и «Emissive HDR Dynamic» отличаются от других параметров освещения. Они управляют эмиссивностью света у эффекта, например, света, который создается частицей. Как правило, эти параметры используются, если частица является самоизлучающей (как например, огонь, искры, взрывы). «Emissive HDR Dynamic» работает только если включен HDR, например, если настройка графики выбрана высокой или максимальной.
Тонкая настройка кривой альфа
Теперь, измените продолжительность жизни кривой, чтобы добавить природный прозрачный вид. Откройте дополнительные параметры параметра Alpha в панели Lighting. «Alpha» управляет прозрачностью частицы. Дважды щелкните по зелёной линии Var Particle Life, чтобы создать ключевую точку (красную точку) на линии, как показано ниже.
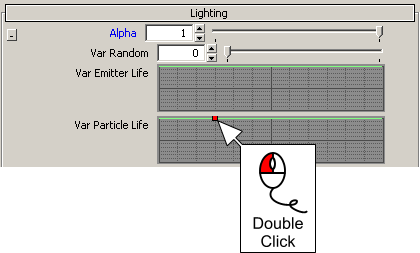
Дважды щелкните в левом верхнем крае зелёной линии, чтобы создать вторую точку и перетащите его вниз графа.
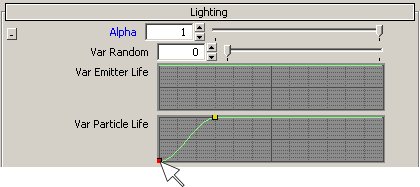
Дважды щелкните в правом верхнем крае кривой, чтобы создать третью точку и перетащите его вниз графа.
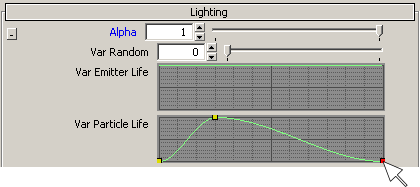
Кривая «Var Particle Life» управляет значением альфы независимо от альфа-текстуры спрайта. Длина представляет альфа-значение, поперечное времени жизни частицы.
В данном случае, частицы будут появляться с альфа-значением 0 (невидимым), потом увеличится его время жизни до 100, и потом снова исчезнет в конце его жизни.
Примечание:
Вы можете добавить или удалить ключи дважды щелкнув по ним, и перемещать в обоих направлениях.
Тонкая настройка параметров масштаба и растягивания
Перейдите в панель Size и задайте значение Size равное 1.3, затем откройте дополнительные параметры и задайте значение Var Random равное 0.4.
Настройте кривую Var Particle Life как на графе ниже.
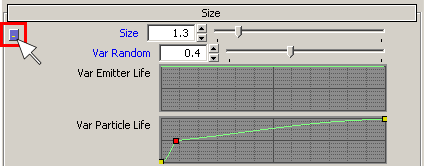
Далее, добавьте небольшой эффект растягивания спрайте. Задайте у Stretch значение 0.2, настройте кривую Var Particle Life у Stretch, как показано ниже.
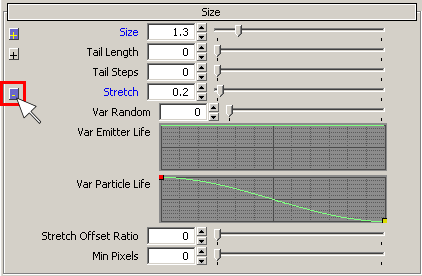
«Stretch» растянет ваш спрайт. Стандартное значение 0 означает, спрайт не растягивается совсем, например, имеет совершенно квадратную форму. В данном случае, частицы растягивается до 0ю2 в начале своей жизни и возвращается к совершенно квадратной форме в конце.
Теперь, ваша частица выглядит уже более настоящим огнём, но с некоторыми другими настройками вы сможете сделать его ещё реалистичней.
Тонкая настройка движения и сопротивления воздуха
Движение частиц также очень важно, для добавления реалистичности эффекту. В этом разделе вы сможете настроить параметры движения частицы.
Перейдите в вкладку «Movement» и задайте у Speed значение 3, а у Var Random значение 0.4. Вы найдете «Var Random» за маленькой кнопки «+». «Speed» управляет скоростью частицы. Он управляет скоростью по направлению к «Emit Angle», который вы настроите позже.
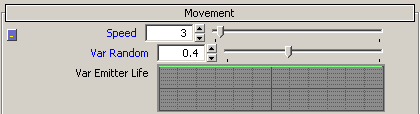
Примечание:
Помните, что добавление значения случайности является эффективным, для получения более реалистичный эффекта.
«Air Resistance» имитирует плотность воздуха или любую среду, в которой находится частица. В плотной среде, такой как вода, энергия движения расходуется быстрее, потому что вода имеет более высокое сопротивление, как и воздух. В космосе, напротив, частицы никогда не теряют свою скорость.
Задайте у Air Resistance значение 0.2, а у Var Random значение 0.4.
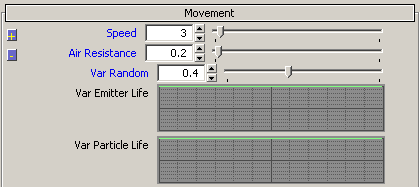
Примечание:
На частицы с сопротивлением воздуха влияют окружающие факторы уровня, такие как ветер, турбулентность, или глобальный ветер. Таким образом, если вы установите слишком высокие значения сопротивления воздуха, то ваши частицы будут так затронуты силой ветра, что вы не увидите частицы. Чтобы избежать этого, вы можете попробовать низких значения (например, 0).
Тонкая настройка вкладки «Angles»
Перейдите в панель Angles.
Задайте у Emit Angle значение 20, а у Var Random значение 1.
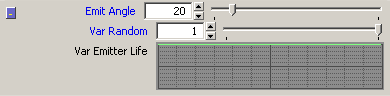
Стандартное направление частицы идёт в точности вдоль оси Z от эммитера. Изменения, сделанные выше, означают, что частица излучается на 20 градусный угол вдоль оси Z, и получает случайное направление в пределах от -20 до 20 градусов. Если вы не установите значение Random, отличное от 0, то частицы всегда будут получать точный градус направления по оси Z, следовательно, все формы эффекта будут выглядеть как перевёрнутый зонтик.
Настройте Random Angles и Random Rotation Rate, как показано ниже:
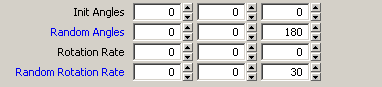
Эти параметры управляют вращением каждого спрайта. Левая колонка относится к оси X, центральная колонка к Y, а правая колонка к Z.
В данном случае, при возрождении у частицы значение вращения 180 градусов по оси Z, и не более 30 градусов случайного вращения по оси Z, пока они живы.
Для спрайтовых частиц, таких как огонь, оси X и Y ни на что не влияют, потому что спрайты являются двухмерными объектами — у них нет осей X и Y. Система частиц также поддерживает импортирование трёхмерных объектов, которые могут быть использованы в качестве частиц, где поддерживаются все 3 оси.
Мягкие частицы
Когда вы подойдёте к эффекту и проверите области, где частица пересекается с поверхностью ландшафта, вы уведите выразительный край в нижней части спрайта.

Чтобы убрать этот край, перейдите в панель Appearance и включиие Soft Particle.
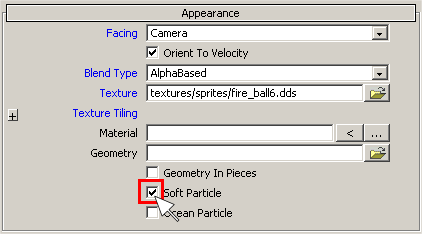
Теперь, край исчезнет и огонь станет выглядить еще более реалистично, чем раньше.

Мой блог.DENVER
|
|
|
| |
| pro100denver | Дата: Суббота, 08 Октября 2011, 23:15 | Сообщение # 83 | Тема: Создание и экспорт объектов из 3ds Max |

участник
Сейчас нет на сайте
| 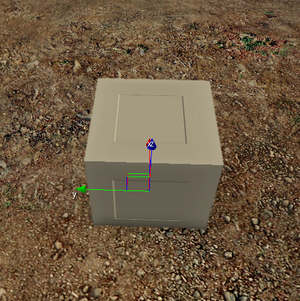
Описание
С помощью этой статьи вы научитесь создавать простые объекты и экспортировать их из 3ds Max в .cgf.
Этот урок предполагает, что пользователь понимает основы 3ds Max, такие как пользовательский интерфейс и создание простой геометрии.
Подготовка объекта
Структура папки
Все папки содержащие объекты, должны быть помещены в корневую папку игры. Для этого урока я создам свой объект в качестве примера в Game\Objects\Testbox. Объекты, помещенные вне папки игры, не будут работать в движке.
Объект
Для начала, создайте простой box (коробка) в 3ds Max, метр на метр. Поскольку Sandbox использует метрическую систему для того, чтобы измерить расстояния, вы можете использовать сантиметры в 3ds Max.
Центр объекта в 3ds Max будет соответствовать центру объекта в движке.
Удостоверьтесь, что вашему объекту назначены группы сглаживания. Движок назначит группу сглаживания для любых полигонов, иначе это может привести к нежелательным визуальным результатам.
Удостоверьтесь, что у вашего объекта есть координаты текстурной карты (UVW mapping).
Вы можете использовать любые стеки модификатора на своем объекте, они не будут затрагивать экспорт, и ваш объект успешно экспортируется в движок.
Чем больше полигонов, которые имеет ваш объект, тем дольше он будет экспортироваться, хотя экспорт вообще проходит очень быстро.
Ваш объект должен быть либо редактируемой сеткой (Editable Mesh) либо редактируемой поверхностью (Editable Poly).
Создание материала для объекта
Чтобы использовать текстуры и шейдер эффекты, объект нуждается в материале. Материалы сохранены в .mtl-файлах. В этой части урока мы создадим материал в 3ds Max и научимся передавать, информацию в .mtl-файл, где это можно будет отредактировать позже с помощью редактора материалов (Material Editor) в SandBox'е.
1. Откройте редактор материалов в 3ds Max.
2. Выберите новый материал, нажмите на "Standard" и измените тип материала на "Multi/Sub-Object".
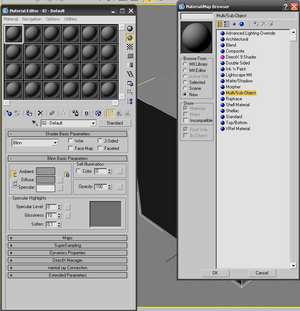
3. Установите подматериальный счет на 3. Движок поддерживает до 32 подматериалов. Чем больше подматериалов использует объект, тем сильней уменьшается производительность. Поэтому лучше всего найти способ удерживать чилов подматериалов настолько низко, насколько это возможно.
4. Дайте материалу и всем подматериалам название. Когда вы создадите материальный файл, эти названия будут переданы. Название материала, которое вы назначаете на объект в 3ds Max, должно быть таким же как и название самого материального файла. Мы назовём материал "Testbox" и создадим материальный файл с названием "Testbox.mtl"
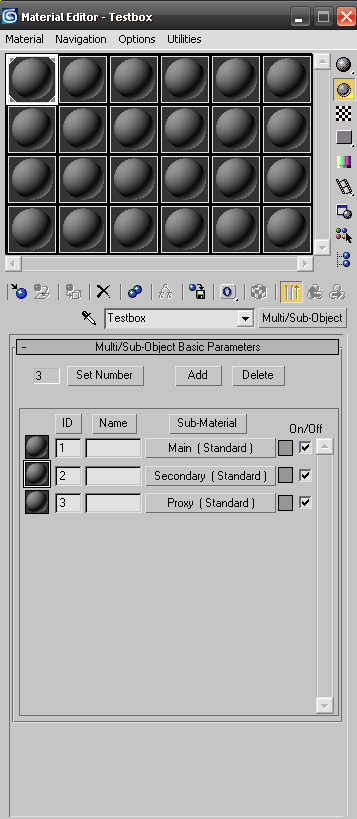
5. Откройте каждый подматериал, и в “Shader Basic Parameters” измените тип шейдера на “Crytek Shader”. Вы должны использовать только Crytek Shader для ваших объектов. Другие типы шейдеров не будут работать правильно после экспорта. Если у вас возникли проблемы, пожалуйста проверьте, что все плагины установлены правильно.
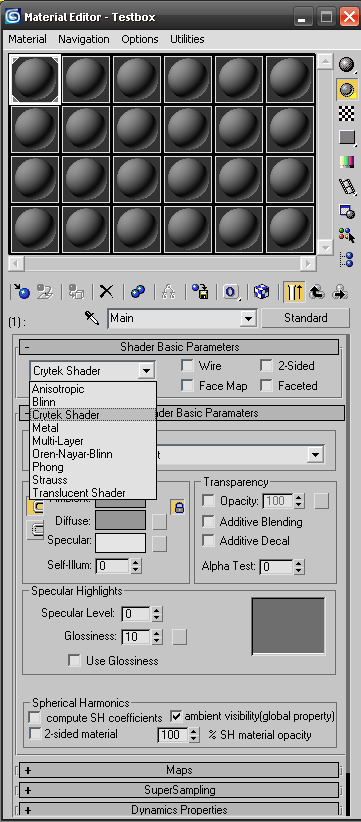
Вы увидите новый раскрывшийся список рядом с "Physicalization". Этот список задает пути для работы материалов в движке. Пока, нам только интересны два из них; Default и Physical Proxy.
Default — нормальный материал. Вы будете использовать его для большинства материалов. Он ничего не меняет.
Physical Proxy — специальный материал, который вы можете использовать для физикализированной (Physicalized) геометрии. Этот параметр применяется с физикализированной геометрией, но при рендере его не видно.
6. Третий подматериал должен быть с параметром “physics proxy” (объясню позже). Откройте этот подматериал и измените тип Physicalization на “Physical Proxy NoDraw)”.
Нажмите на флажок "Physicalization" рядом со свитком. Это будет физикализируемым материалом в движке. Если этот флажок не будет поставлен, то ваш объект не будет физикализирован, а это значит что объект ни с чем не будет физически взаимодействовать в игре.
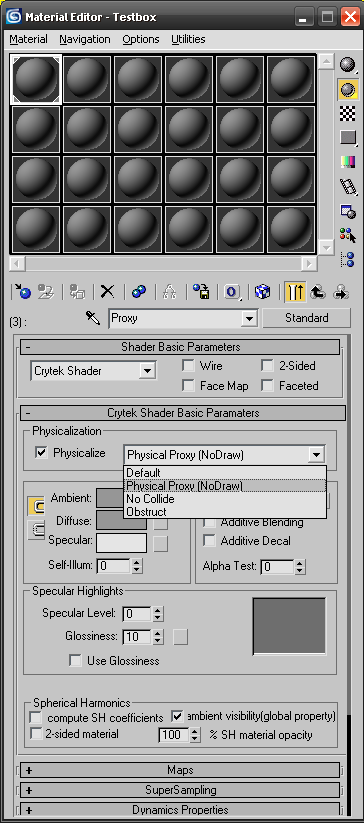
Если ваш объект имеет отдельную физическую прокси (physics proxy), то данная геометрия не должна быть в физикализирована.
7. Нам нужно назначить текстуру каждого подматериала за исключением подматериал physics proxy, который будет невидимым и использоваться только для соединения.
Перейдите к первому подматериалу и в свитке Maps выберите Diffuse Color Map "Bitmap"
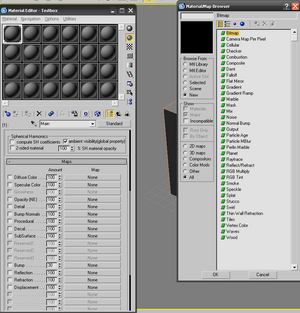
Найдите текстуру, которую вы будите использовать. Все текстуры (за исключением Flash текстуры) должны быть либо в формате TIF, либо в формате DDS, подходящими для CryENGINE.
Теперь, подберите изображение для Bump Normals Map. Не забудьте приписать суффикс "_DDN", иначе текстура не будет работать как normalmaps. Эта текстура будет вашей картой нормалей. Использование карты нормалей конечно не обязательно, но желательно.
Повторите эти шаги и со вторым подматериалом. Используя различные текстуры.
Назначение материала на объект
1. Назначьте свой мультиматериал на объект.
2. Измените ID материала одних полигонов на 1, а других на 2. Убедитесь, что объект не имеет материальных идентификаторов вне числа подматериалов, которые имеет мультиматериал. При наличии текстур они будут отображаться как "Replace Me".
Создание физической прокси
В сложных многополигональных объектах, как правило, используется вспомогательная сетка называемая physics proxy. Физикализированные объекты в игровом мире можно связать друг с другом и больше полигонов, эти объекты будут иметь более интенсивные физические расчеты. Поэтому с physics proxy вы можете иметь больше полигонов насколько это возможно.
Сложные proxy также могут привести к некорректному поведению во время столкновений. Proxy также используется для взаимодействия с игроком.
С physics proxy объект всегда должен быть с "закрытой" сеткой, и не должен иметь открытых ребер. Открытые края могут вызвать различные проблемы с физическим взаимодействием, а также может вызывать уменьшение производительности поэтому следует избегать их, по возможности.
1. Сделайте копию окна сетки на уровне элемента
2. Назначение "Proxy" sub-material ID к нему. Он теперь будет действовать в качестве physics proxy.
Создание файла материала
1. Откройте CryENGINE 2 экспортер в Utility. Это хорошей идеей будет добавить кнопку для экспортера в список кнопок Utility, если вы собираетесь использовать его не раз.
2. В нижней части окна утилы можно найти свиток "Material".
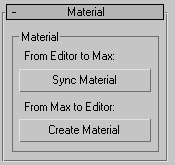
Убедитесь, что вы находитесь в корневом уровне вашего материала в MAX. Это означает, что вы не должны просматривать какой-либо из подматериалов, а просто в multimaterial. Если вы находитесь в каком-либо из подматериалов при создании файла .mlt, файл будет содержать только то, что содержит подматериал, и ничего больше.
3. Нажмите на кнопку "Create Material". Это позволит открыть окно редактора материалов в SandBox. Теперь, в MAX снова нажмите на кнопку "Create Material". Вам будет предложено ввести имя для нового файла MTL. Убедитесь, что это имя совпадает с именем материала в MAX.
http://wiki.crymod.net/images/thumb/2/2d/Sandbox_ExportMax_image015.png/300px-Sandbox_ExportMax_image015.png[/img]
Нажмите кнопку "Сохранить", когда закончите.
4. Ваши материалы в настоящее время генерируется. Вы можете раскрыть корневой материал, для просмотра подматериалов. Все текстуры вы выбранные MAX теперь используются и здесь. Сведения о редакторе материалов рассматриваются в другом разделе.
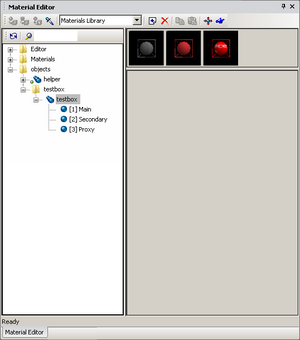
Закройте окно редактора материалов.
Экспорт из 3ds Max
1. 1. В разделе Object Export выберите объект и нажмите на кнопку "Add Selected" под пустым списком. Вы можете выбрать несколько объектов одновременно.
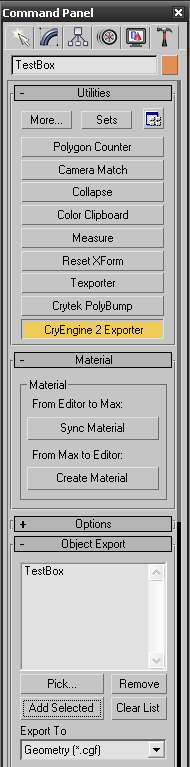
2. Щёлкните по синей кнопке "Export Nodes". Это позволит экспортировать объект. Он будет создан в той же папке, где расположен файл MAX. Вы можете просмотреть эту папку, нажав на кнопку "Explore ...".
Ваш объект будет иметь то же имя, что и Max-файла (Testbox.cgf). Вы можете назвать свой объект как угодно, проверьте галочку "Export File per Node" под Geometry Export Options и переименуйте объект.
Просмотр объектов в SandBox
1.Запустите SandBox и загрузите уровень.
2. Нажмите на кнопку "Brush" на панели инструментов справа.
3. Найдите ваш объект.
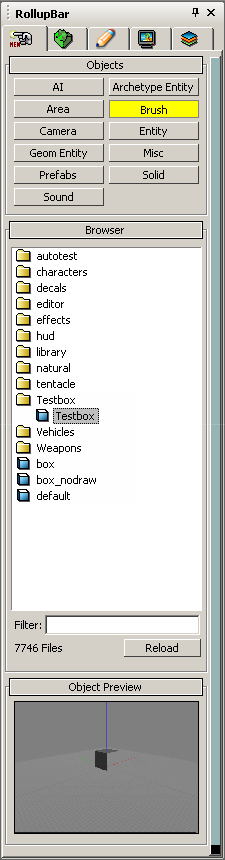
4. 4. Перетащите объект на уровень.
Дополнительная информация
Извлечение/назначение материалов
Вы можете просмотреть материал объекта путем открытия редактора материалов (кнопка "M" на клавиатуре или нажмите кнопку на панели инструментов, которая выглядит как синий кружок, или воспользуйтесь меню View).
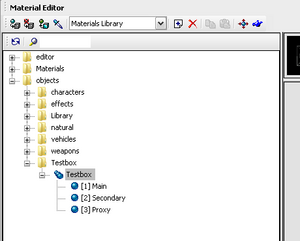
Нажмите на третью кнопку слева в верхней части окна редактора материалов, выглядит как голубой ящик. Так вы перейдёте к просмотру материала выбранного объекта.
Вы можете назначить любой материал на объект, выбрав материал (всегда выбирайте корень материала, не подматериал) и нажмите левую кнопку на панели инструментов редактора материалов ("Assign material to selection").
Включение теней
Вы можете включить тени для объекта. Нажмите кнопку "CastShadowMaps" флажок в свойствах объекта.
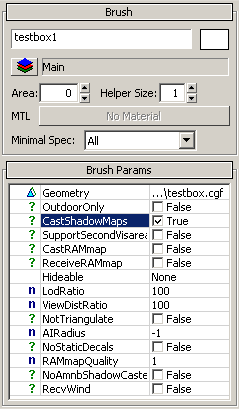
Тестирование объекта игре
Вы можете перейти в режим игры, нажав SHIFT + G, или с помощью меню Game.
Если вы использовали параметр "Physicalize" в максе на proxy материал (и предположим, что вы создали proxy, если вы так сделали, то physicalize может быть любой материал, который вы захотите), вы или любые другие игровые объекты будут взаимодействовать с вашим объектом.
Кнопка "Reload" в brush parameters могут быть использованы для обновления CGF файла. Таким образом, вы можете внести в него изменения в MAX, экспортировать и быстро увидеть результат в редакторе.
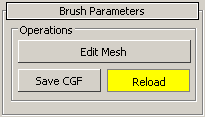
Примечание: вы увидите, что объекты использующие параметр physicalized не обновляются (если они были изменены), после нажатия кнопки "Reload". Вы можете обойти эту проблему путем удаления объекта и использования Undo (Ctrl + Z или отменить кнопкой). Physicalized геометрии также автоматически обновляется, когда уровень загружается снова.
Консольная команда "P_Draw_Helpers 1" покажет physicalized геометрии. Установка этого параметра на 0 отключает её.
Консольная команда "E_Debug_Draw 1" (и другие номера, за 10) будет отображать различные виды полезной информации об объектах, такие как количество полигонов, количество материалов и т.д.
PS/ Для создании примитивов архитектуры используте Solid.
К примеру что бы создать коробку выберите Solid/Box/В гранях напишите "4"/и Рисуйте на ландштафте примитив.

Мой блог.DENVER
Сообщение отредактировал pro100denver - Суббота, 08 Октября 2011, 23:17 |
|
|
| |
| pro100denver | Дата: Суббота, 08 Октября 2011, 22:57 | Сообщение # 84 | Тема: Заявки на модератора |

участник
Сейчас нет на сайте
| Умение добавлять материалы - Я и моя команда написала очень много туториалов по CryEngine 2.В скором времени выложу их тут.
Грамотность - пишу без ошибок.
Присутствие на сайте не менее 1 раза в сутки, 1-2 часа в сутки - Каждый день тут с марта этого года.
Не меньше 200 сообщений на форуме - 66 постов.Не люблю оффтопить,поэтому набираю посты медленно.
Активное участие в обсуждениях - Имеется
Нет нарушений и замечаний (уровень на 0) на протяжении 2-х месяцев - выполнено.
Положительная репутация - +14
Полное согласие с правилами форума и сайта - согласен
Дружественное или доброе отношение к содержателям (администраторам и модераторам) ресурса. Отсутствие конфликтов и противоречий - Обязательно
От модераторов требуется подчинение Супер Модераторам и Администраторам - субординация - Обязательно.
Я хотел бы модерировать раздел CryEngine 3
Имею огромный опыт в серии движоков CryEngine.
Лидер сильнейшей команды модмейкеров CryEngine 2.
Хорошо известны за рубежом.
Сайты:
http://www.crymod.net/index.php?page=Portal -Российский портал моддинга и разработки игр на CryEngine
http://www.cryzone.org/ -Сайт проекта CryZone
http://vkontakte.ru/cry_zone -Мы в ВК
http://www.crydev.net/newspage.php?news=76423&sid=889e03d1ee6a60a4a63de0f1e1ec4a70 -Мы на CryDev
Моя мотивация модерировать раздел CryEngine заключается в развитии подфорума,заинтересовать форумчан в изучении данного движка,поделится опытом и выкладывать туториалы.

Мой блог.DENVER
Сообщение отредактировал pro100denver - Суббота, 08 Октября 2011, 22:59 |
|
|
| |
| pro100denver | Дата: Суббота, 08 Октября 2011, 21:57 | Сообщение # 85 | Тема: Как делать оружие, какие ньюансы? |

участник
Сейчас нет на сайте
| Тут в Вики разделе где то мой тутор лежит.
Искать времени ща нет.
http://www.crymod.net/index.php?page=Portal

Мой блог.DENVER
|
|
|
| |
| pro100denver | Дата: Суббота, 08 Октября 2011, 21:56 | Сообщение # 86 | Тема: UDK vs Unity что лучше? |

участник
Сейчас нет на сайте
| _LeVoID_,
Ну дык правду впариваю -)
Кластер,
+100500

Мой блог.DENVER
|
|
|
| |
| pro100denver | Дата: Суббота, 08 Октября 2011, 20:10 | Сообщение # 87 | Тема: UDK vs Unity что лучше? |

участник
Сейчас нет на сайте
| Quote (_LeVoID_) Oh, noooo!!!! My ears is bleeding!
http://pro100denver.wordpress.com/2011/10/08/screen-art/
Слабо в UDK или Unity сделать так же?
НЕ используя 3д модели вообще,и всего лишь с 1ой текстурой?

Мой блог.DENVER
Сообщение отредактировал pro100denver - Суббота, 08 Октября 2011, 20:11 |
|
|
| |
| pro100denver | Дата: Суббота, 08 Октября 2011, 19:49 | Сообщение # 88 | Тема: UDK vs Unity что лучше? |

участник
Сейчас нет на сайте
| UDK vs Unity
CryEngine win.

Мой блог.DENVER
|
|
|
| |
| pro100denver | Дата: Суббота, 08 Октября 2011, 18:25 | Сообщение # 89 | Тема: Концепт-арт |

участник
Сейчас нет на сайте
| Не знаю куда поместить этот скриншот.
Поэтому кидаю сюда)
В общем попытка воплотить ваши арты в СЕ3.
Делал с помощью всего 1ой текстуры. 0% 3D моделей.0% Фотошопа.100% CryEngine 3.
Первый арт, от автора Anfedart.
Вот как это я портировал в СЕ3,потрачено времени 38 минут.
(ссорь за низкое разрешение,баг в СЕ3,в СЕ2 следующий раз сделаю HD разрешении)

Мой блог.DENVER
|
|
|
| |
| pro100denver | Дата: Пятница, 07 Октября 2011, 16:50 | Сообщение # 90 | Тема: Как делать оружие, какие ньюансы? |

участник
Сейчас нет на сайте
| Тебе что именно.
Экспорт оружия в движок?

Мой блог.DENVER
|
|
|
| |
| pro100denver | Дата: Пятница, 07 Октября 2011, 16:20 | Сообщение # 91 | Тема: Вопрос-Ответ по CryENGINE 3 SDK |

участник
Сейчас нет на сайте
| a-365,
Нажимаешь M,создаешь или выбираешь уже готовый MTL,щелкаешь по вкладке shaders и shaders parametrs.
Вуаля.
+ Ньанс,спекуляр для материала можно и НЕ делать,на место спекуляра прописывай путь до диффузы-тоже будет работать.
зы
Сколько даю хороших советов по СЕ,никто + в репу и не кидает -(((

Мой блог.DENVER
|
|
|
| |
| pro100denver | Дата: Пятница, 07 Октября 2011, 11:07 | Сообщение # 92 | Тема: Как делать оружие, какие ньюансы? |

участник
Сейчас нет на сайте
| Какой CryEngine именно пиши.
У меня есть только на 2ой.
Там по сути одинаковый экспорт,но в 3ем есть ньюансы с анимацией от 3его лица.

Мой блог.DENVER
|
|
|
| |
| pro100denver | Дата: Вторник, 04 Октября 2011, 16:41 | Сообщение # 93 | Тема: Ищу арты в стиле КиберПанк |

участник
Сейчас нет на сайте
| Ищу арты в стиле
КиберПанк
(Примерная стилистика "аля" Hard Reset-Akira-Matrix-Pray 2 )
Особенно хотелось бы увидеть работы Anfedart.К сожалению в соседней теме некоторые его работы повредились.

Мой блог.DENVER
|
|
|
| |
| pro100denver | Дата: Вторник, 04 Октября 2011, 14:48 | Сообщение # 94 | Тема: Концепт-арт |

участник
Сейчас нет на сайте
| Я тут художников присматриваю.
Если не трудно,то показать работы в стиле КиберПанк?

Мой блог.DENVER
|
|
|
| |
| pro100denver | Дата: Вторник, 04 Октября 2011, 13:24 | Сообщение # 95 | Тема: Экспорт не анимированых моделей. |

участник
Сейчас нет на сайте
| http://www.crydev.net/newspage.php?news=72791
Туториал от BAC9FLCL.
Основатель моддинга STALKER,бывший олдфаг АМК.

Мой блог.DENVER
|
|
|
| |
| pro100denver | Дата: Вторник, 04 Октября 2011, 13:21 | Сообщение # 96 | Тема: Концепт-арт |

участник
Сейчас нет на сайте
| Классные тут художники.
Мы как раз скоро соберем idnie студию,надо пару человек с ГЦУПА пригласить работать с нами =)

Мой блог.DENVER
|
|
|
| |
| pro100denver | Дата: Вторник, 04 Октября 2011, 01:53 | Сообщение # 97 | Тема: Cry Zone |

участник
Сейчас нет на сайте
| Много скриншотов.ГЦУП пардоньте за задержку в 1.5 месяца =)))
Добавлено (04.10.2011, 01:53)
---------------------------------------------
Черт!
Мы на главной странице самого CRYDEV!!!
http://www.crydev.net/newspage.php?news=76423
Я до сих пор не верю глазам!

Мой блог.DENVER
|
|
|
| |
| pro100denver | Дата: Понедельник, 03 Октября 2011, 17:34 | Сообщение # 98 | Тема: Экспорт не анимированых моделей. |

участник
Сейчас нет на сайте
| CCCR,
В самом 3D max сделать mtl для экспорта модели.
И потом правильно экспортировать.

Мой блог.DENVER
|
|
|
| |
| pro100denver | Дата: Понедельник, 03 Октября 2011, 00:07 | Сообщение # 99 | Тема: пак вопросов о кру энжайн 3 |

участник
Сейчас нет на сайте
| На СЕ2 есть мод Jumper an the city от российской команды моддинга Deep Shandows (буквально позавчера она распалась),так вот по делу,в этом моде идут сорцы главного меню.
Менюшки пашут на любом СЕ,хоть с 1ого на 3ий.

Мой блог.DENVER
|
|
|
| |
| pro100denver | Дата: Пятница, 30 Сентября 2011, 16:17 | Сообщение # 100 | Тема: Qelive Engine™ |

участник
Сейчас нет на сайте
| Тiт самii сталкiкъ !

Мой блог.DENVER
|
|
|
| |
|
