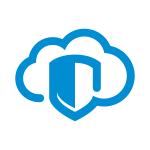
Checking your browser before accessing gcup.ru
This process is automatic. Your browser will redirect to your requested content shortly.
Please allow up to 5 seconds…
Success! Waiting for a response from the site…
Token: BB6DDA9D0A53FBE86C2921923A6B0D7B
Performance, security and DDoS protection by Cloud‑Shield.ru
